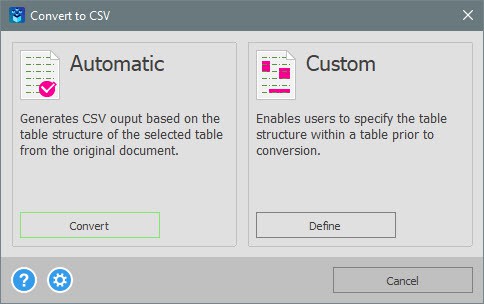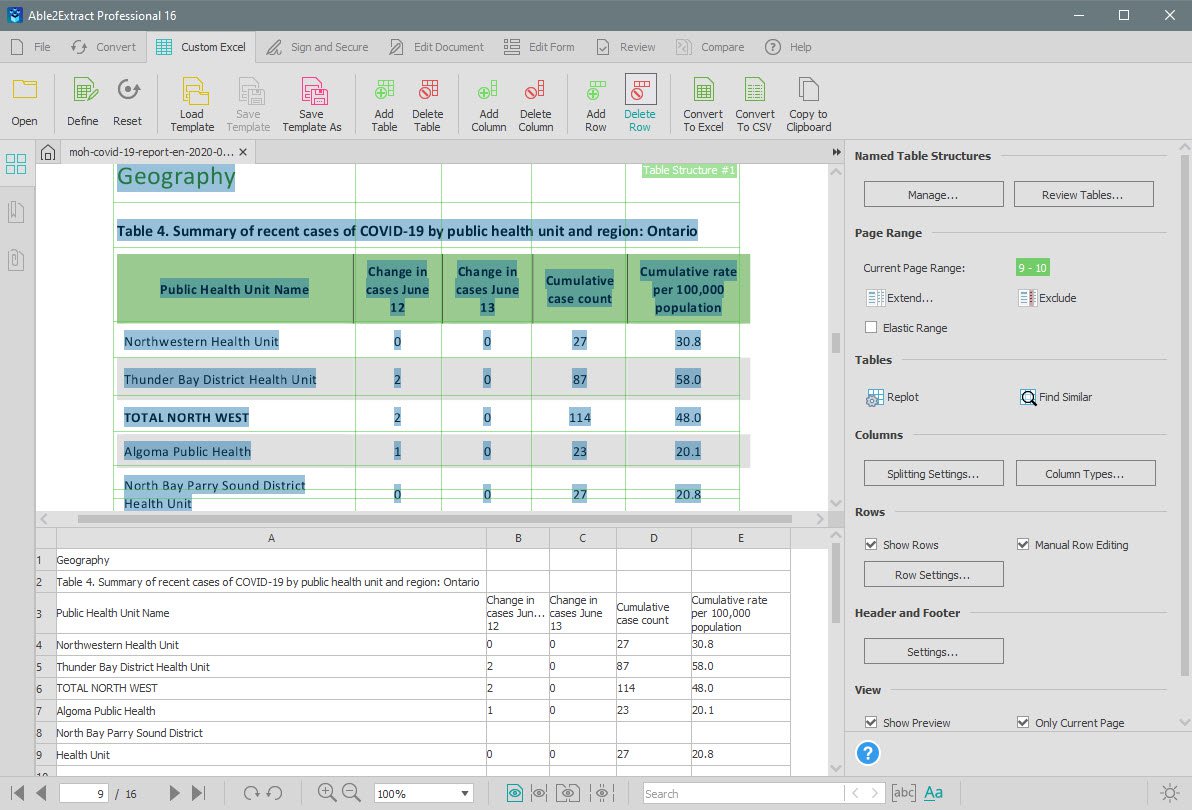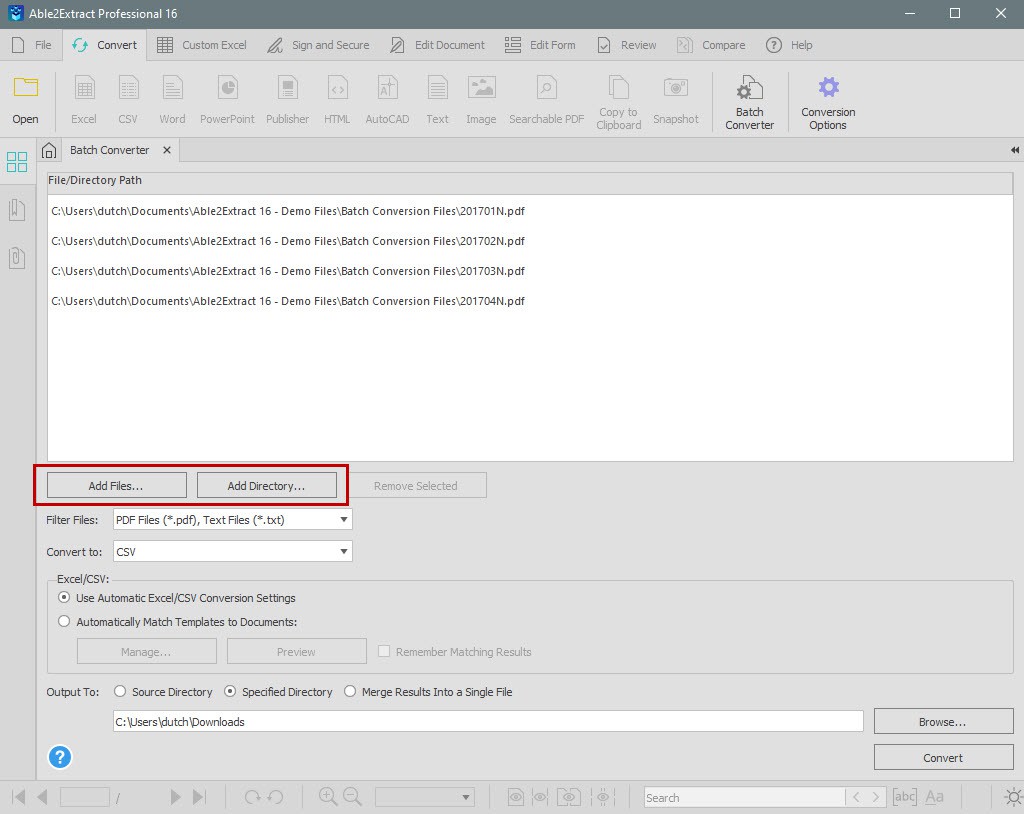How to Convert PDF to CSV for Quickbooks
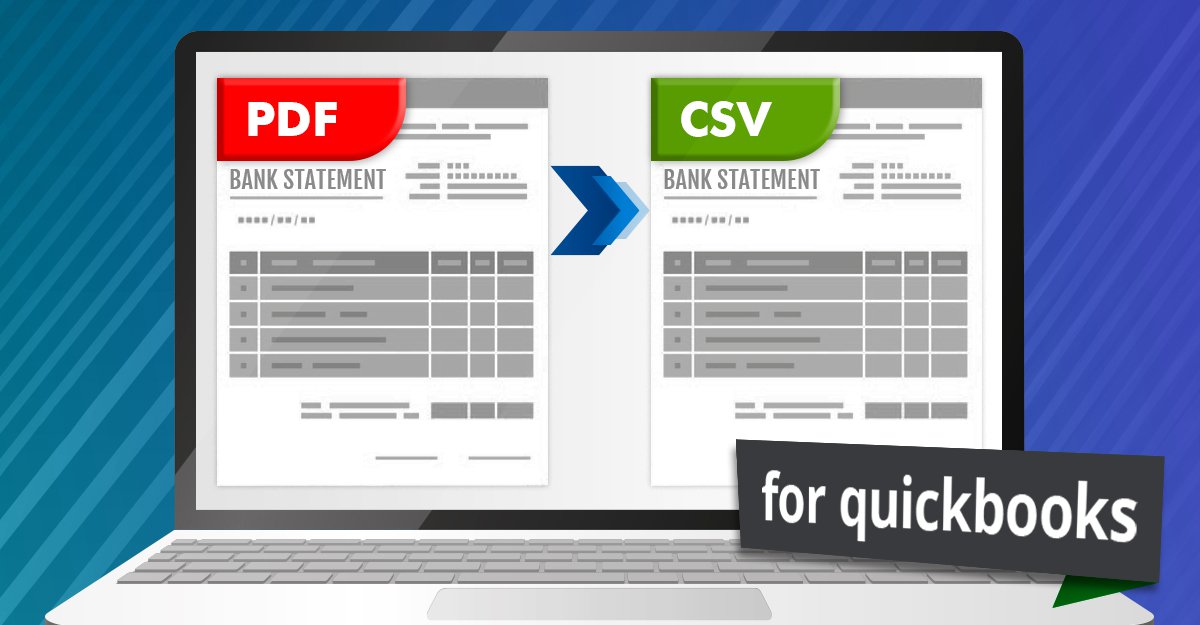
If you’ve digitized your own tax system, then half the battle is done. However, you may still struggle to get PDF statements and documents set up with accounting software, like Quickbooks.
Quickbooks is a program used for small business and personal finances. It’s used to track income, expenses, and organize receipts. The accounting software is used by both regular users and professional accountants alike.
If you’re just getting started with accounting programs, like Quickbooks and need to work with their proprietary format, you can generally import PDF statements by converting them into CSV first.
A CSV (Comma Separated Values) file is a popular delimited format that can translate Excel tables into raw basic textual data, using commas as column separators. It comes in handy as most accounting software programs can import the file format, making it easier to work with.
What is the QBO File Format?
The important thing to know about Quickbooks is that the program has its own proprietary file format - the QBO format. This means that it works almost exclusively with documents with that file extension.
However, the application can import a number of formats. This means you can get your financial information into the QBO format by taking an extra step. So your next question may be, How do I convert PDF to QBO? The answer is by converting PDF to CSV and then importing your converted CSV file into Quickbooks.
How to Fix Bank Statements in PDF?
Before getting your PDF into CSV, you should be aware that your statement data could need some minor revisions and prep work to get the CSV file properly set up for Quickbooks. It’s no secret that not all PDF tables are created in the same way.
Performing a regular conversion without tidying up the data first will make it difficult to make necessary calculations later on. Some issues you might experience:
- Bank statements may have rows or columns without any relevant information.
- Data may be formatted differently than other statements.
- Financial data may be incomplete or may differ drastically from previous years.
- Decimal notations may use a comma instead of a period.
- Date formatting may be different and list days before months or vice versa.
You can correct such data inconsistencies before the conversion process when using Able2Extract Professional. Here’s a peek at what you can do:
- Eliminate redundant columns and rows with unnecessary data.
- Compare two statements to see if the information is accurate.
- Insert or delete additional pages.
- Fix data misalignments.
- Change decimal and comma separators.
- Custom convert scanned PDF tables.
Next, we’ll show you how to convert PDF bank statements to CSV with Able2Extract Pro.
How to Convert PDF to CSV with Able2Extract Professional
There are two options available to you when you want to convert PDF to CSV. You can convert singular PDFs to CSV, or you can batch convert multiple PDFs to CSV on Windows, Mac, and Linux. We cover both methods below.
Custom Convert Individual PDF to CSV
When converting individual PDFs to CSV, you can custom tailor and fix your PDF table data. To do so:
- Open your PDF in Able2Extract Professional.
- Select your content.

- From the Convert toolbar, click on the CSV icon.
- In the Convert to CSV dialog that pops up, select Custom by clicking on Define.

Use the Custom Excel features on the Command toolbar and side panel to adjust columns, rows, tables and more. It performs just as it would for PDF to Excel. View our tutorial on the How to Convert PDF to Excel to tailor your conversion results.

Below are a few ways to solve common PDF table issues when converting PDF statements:
- Eliminate irrelevant table headers with the Delete Row button.
- Adjust rows and columns by clicking and dragging on the row and column lines.
- Convert tables from different pages using the Add Table feature.
- Change comma separators to decimals (must be set from the PDF Conversion Options dialog).
Using the Preview Panel, ensure that your data is set up as desired:

- Click Convert To CSV.
- Save your CSV file to your computer.
Batch Convert PDF to CSV
For converting multiple PDFs, you can use the Batch conversion feature. This feature works accurately with native PDF files that contain straightforward tables and need no reformatting or adjustments.
To start a batch PDF to CSV conversion:
- Open Able2Extract Professional.
- Click on the Batch Converter icon in the Convert tab in the toolbar.
- In the Batch Converter interface tab that opens, you can create a queue of your PDF files by clicking on the Add Files… or Add Directory… buttons.

- Once your files are uploaded, select the CSV format from the “Convert to” drop down menu.
- Choose an output folder: Source Directory, Specified Directory or Merge Results into a Single File.
- Click on Convert. You’ll find your converted files in your specified directory.
How Do I Import a PDF Bank Statement into QuickBooks?
Once you have your CSV file, you can import the CSV file or files in QuickBooks. If you have QuickBooks installed on your computer, follow these steps:
- Open QuickBooks, click on File → Open. Select the CSV file you wish to convert to QBO format.
- Click on File → Save As.
- From the drop-down box, select QBO as the file format. Name your file and click on Save. Note that the original CSV file will not be modified.
Extract PDF Data to CSV With Able2Extract Professional
Post-conversion edits to tabular data can pose a major challenge when all you need is to import that data into another format. Able2Extract Professional aims to ensure that the process goes as smoothly and accurately as possible without hassle. Try it risk-free for 7 days.
Articles
- Able2Extract Professional
- The best Adobe® Acrobat® alternative
- Keyboard shortcuts
- How to compare any two documents
- PDF to Excel
- The Ultimate Guide
- Convert tables only
- Get rid of headers and footers in PDF tables
- How to keep formatting when converting PDF to Excel
- How to preserve PDF table cell styles
- PDF Conversion & Creation
- How to batch convert PDF
- How to batch create PDFs
- How to convert ANY file to Excel
- How to Convert PDF to CSV for Quickbooks
- How to Export PDF Form Data to CSV
- How to convert PDF to PowerPoint
- How to convert PDF to HTML
- Converting PDF images to JPEG
- How to convert JPEG to PDF
- How to convert MS Publisher to PDF
- PDF to AutoCAD Guide
- PDF Editing
- How to edit a PDF
- Create and fill PDF forms
- How to sign PDF documents
- Annotate and review PDFs
- How to insert blank pages into PDF
- How to add watermarks to PDFs
- How to add Bates Numbering to PDF
- OCR for Scanned Documents
- Scanned PDF FAQs
- OCR software
- How to convert scanned PDFs in a different language