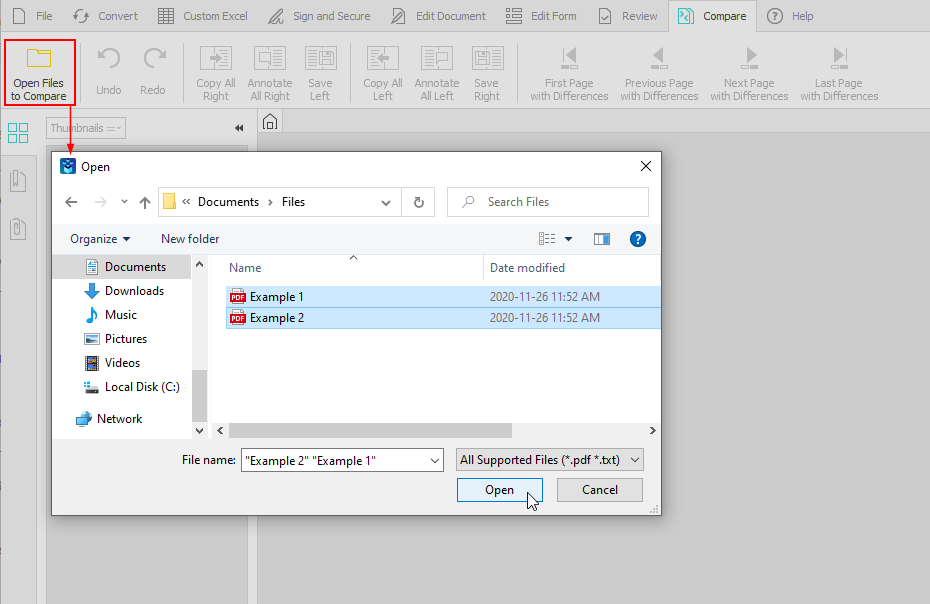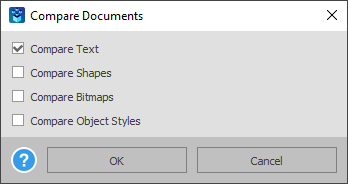How To Compare Any Two Printable Documents

When you work with digital documents on a daily basis, it often becomes necessary to work with more than one document at a time.
This can be the case, for instance, when you’re proofreading business-related content, such as contracts or legal paperwork, and need to see what revisions were made by another party.
You could also be working to create a report based on huge datasets and would like to see what changes happened over the course of a period of time between one set of spreadsheet- or PDF-recorded data and another.
Or, perhaps you need to simply compare two digital documents to check someone else’s work for consistency and accuracy against a master document.
Whatever your need is, Able2Extract Professional lets you easily open two documents side by side and compare the differences between the two files.
One of the advantages of this feature is that you can compare PDFs or any two printable documents. What this means is that you can compare:
- Two PDF documents
- Two non-PDF documents (Word, Excel, etc.)
- A PDF document to a non-PDF document
This ability can be very powerful and more versatile than format-specific document comparison software or free PDF compare tools you find online. The documents you compare don’t have to be in the same format. You can even compare a PDF file to an Excel spreadsheet, if you need to!
Follow along below as we show you how to compare any two printable files with Able2Extract Professional.
How To Compare Any Two Printable Documents
To compare two printable documents, follow these steps:
- Go to the Compare tab in Able2Extract Professional.
- Click on the Open Files to Compare button on the toolbar.

- Locate and select your first file and click on Open. Immediately after, you’ll be allowed to locate, select, and open your second file in the same manner. You can also select two files from the same folder by clicking on the first, then CTRL + clicking on the second, or by clicking and drawing a selection rectangle over any two files, before clicking on the Open button.

- Then in the dialog that appears, select the type of content you’d like to compare: Text, Shapes, Bitmaps, or Object Styles.

Once both of your documents are opened, Able2Extract Professional will instantly highlight the differences it detects between both files.
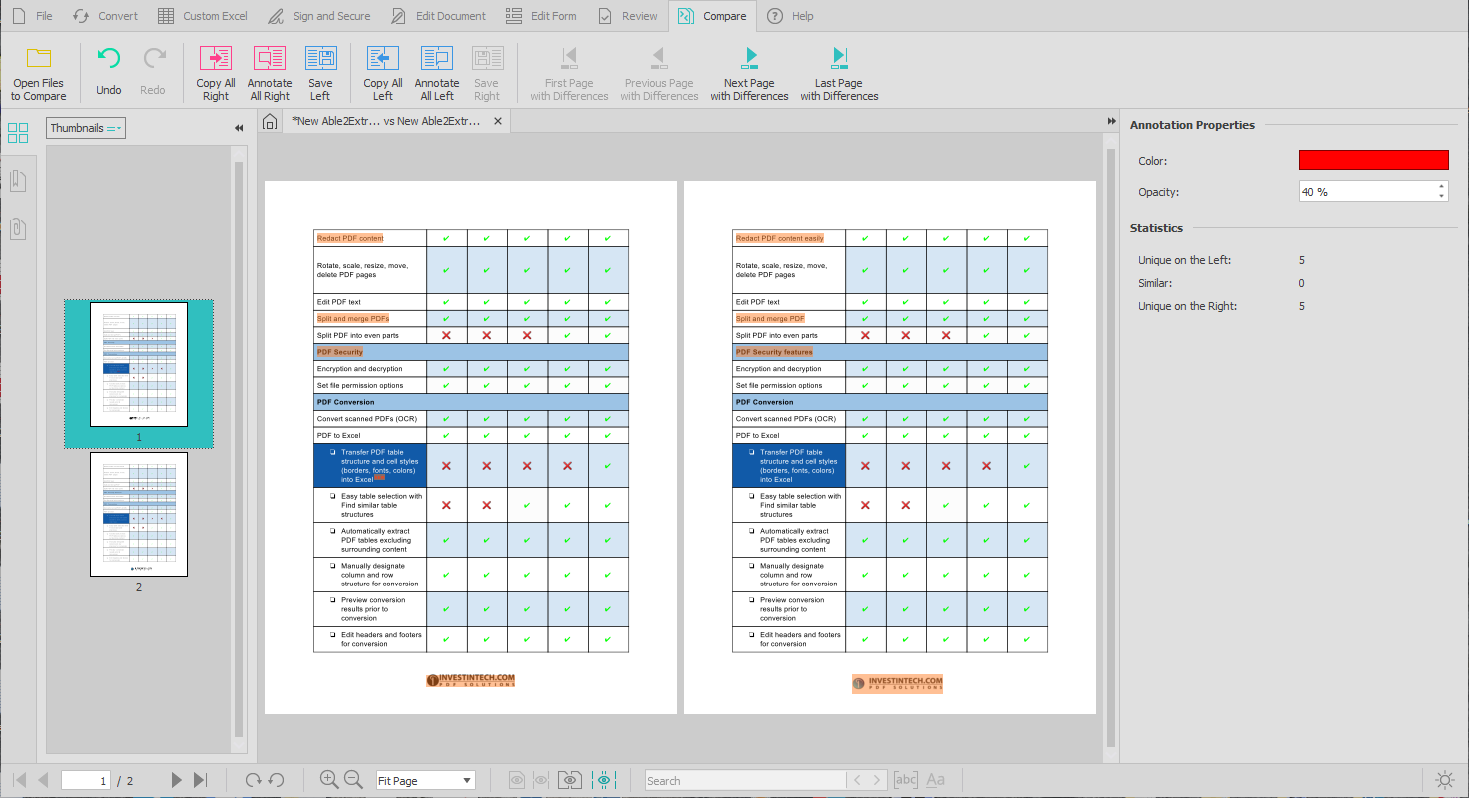
You will then be able to take advantage of a few features and functionalities that let you interact effectively with your two documents.
Able2Extract Professional Comparison Tools
First, there is the right hand side panel that offers convenient access to a few options and details about your documents:
Annotations Properties - In the Annotations Properties section, you can customize the color and opacity of your annotations. Being able to tweak and adjust any markups you add to the document can help you categorize and visually organize the differences you see by color.
Statistics - The information in the Statistics section gives you a quick tally of the unique differences and similarities that are contained in the documents. From one look at the statistics, you can gauge how much of a document has been revised or how many new updates have been included in a newer version.
In the Compare toolbar, the features you have available will be activated. These functionalities allow you to do a few things to either the right or left document, depending in which document the differences appear.

Annotate All Right/Left - You can annotate the remaining differences that are highlighted in either the right or left document.
Copy All Right/Left - You can copy the remaining differences that are in one document to the other right or left document.
Save Right/Left - You can save all the remaining differences in one document to the other right or left document.
In addition to the above, you can access the Copy, Annotate, Delete, and Save functionalities quickly by hovering over any highlighted or annotated area. This makes it intuitive and easy to do on the spot markups or copying while knee deep within the content.
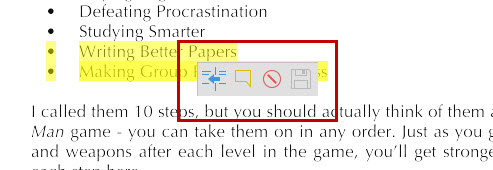
You also use navigation options that make it easier to move around the lengthy documents you’re comparing. You can jump to and from pages that only contain differences. This makes it possible to ignore and avoid scrolling through every page.
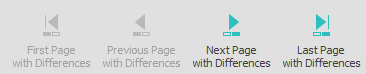
Note that you can compare more than one set of documents at once, which makes it super efficient when you have multiple files that need to be compared against each other or to a single main document.
Able2Extract Professional lets you get more hands on with how you work and record differences between two printable files.
Download Able2Extract Professional for free and see how this versatile document comparison functionality can streamline your work.
Articles
- Able2Extract Professional
- The best Adobe® Acrobat® alternative
- Keyboard shortcuts
- How to compare any two documents
- PDF to Excel
- The Ultimate Guide
- Convert tables only
- Get rid of headers and footers in PDF tables
- How to keep formatting when converting PDF to Excel
- How to preserve PDF table cell styles
- PDF Conversion & Creation
- How to batch convert PDF
- How to batch create PDFs
- How to convert ANY file to Excel
- How to Convert PDF to CSV for Quickbooks
- How to Export PDF Form Data to CSV
- How to convert PDF to PowerPoint
- How to convert PDF to HTML
- Converting PDF images to JPEG
- How to convert JPEG to PDF
- How to convert MS Publisher to PDF
- PDF to AutoCAD Guide
- PDF Editing
- How to edit a PDF
- Create and fill PDF forms
- How to sign PDF documents
- Annotate and review PDFs
- How to insert blank pages into PDF
- How to add watermarks to PDFs
- How to add Bates Numbering to PDF
- OCR for Scanned Documents
- Scanned PDF FAQs
- OCR software
- How to convert scanned PDFs in a different language