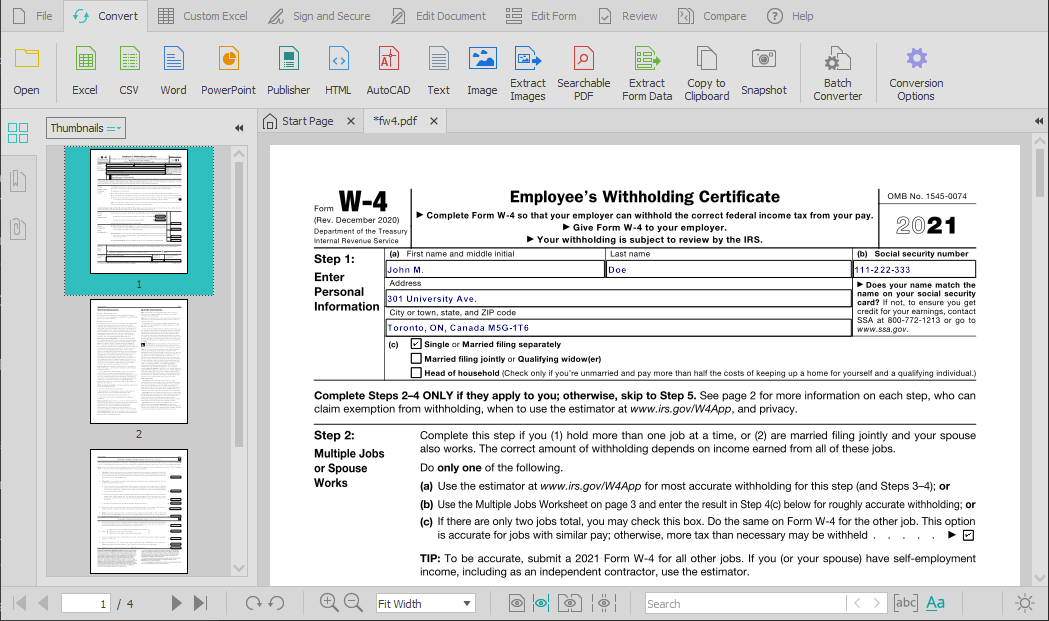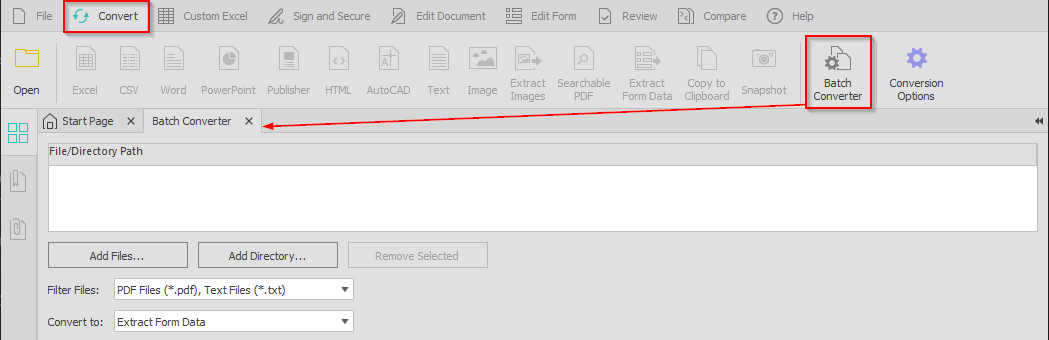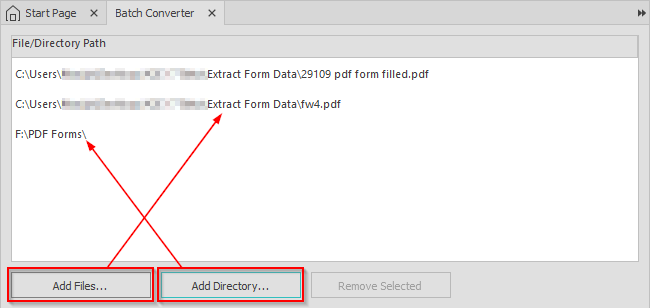How to Export PDF Form Data to CSV
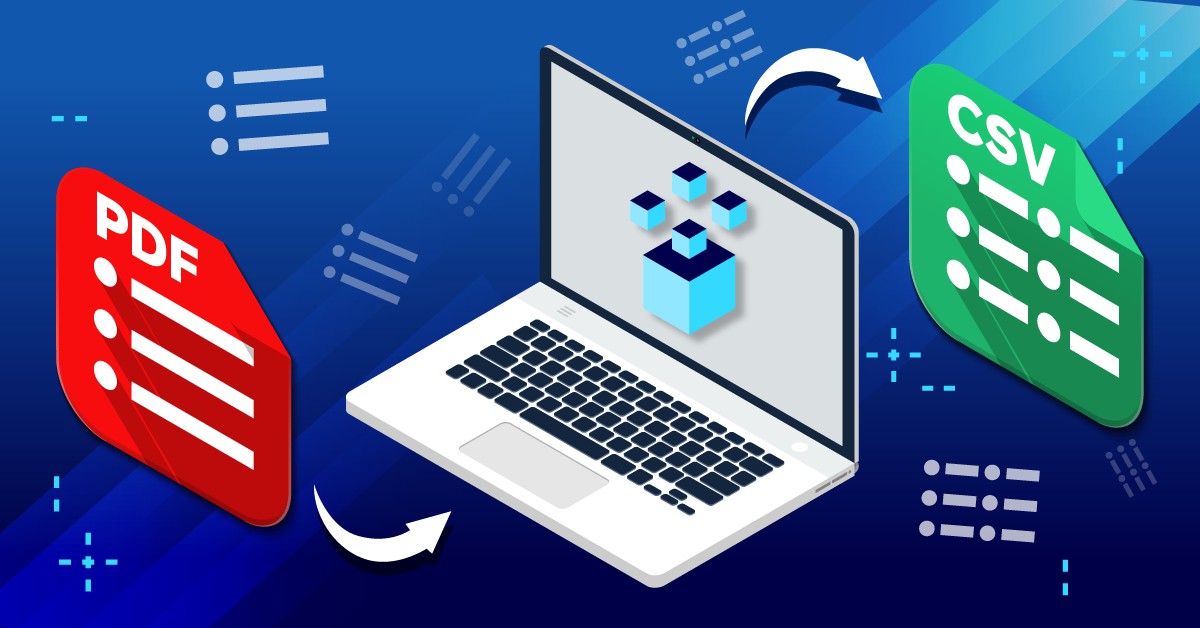
Dealing with PDF form data is now one of the most efficient ways of collecting, analyzing and finding meaning in raw data.
Processing digital information with forms, however, can be time consuming. For instance, there will be situations where you are:
- Reusing Data: When dealing with PDF forms on a regular basis, you may need to reuse the data later on to fill in a similar form requiring the same information. Having that information at hand will make the form filling process much easier.
- Analyzing Feedback: In some cases, forms are a popular choice to collect feedback on a project, service, or sales campaign. Being able to analyze the information is essential. Getting that data out of your form may be an obstacle standing in the way.
- Creating a Database: Information collected from forms needs to be kept in one place all your team members can access. A database can be as simple as a spreadsheet or as complex as a CMS. In either case, you need to be able to import that data easily.
The quickest way to resolve such issues is to export your form data with a desktop PDF converter and editor software like Able2Extract Professional.
Exporting PDF Form Data to CSV with Able2Extract PRO
Able2Extract Professional enables you to export form data from expense reports, purchase orders, employee surveys, and patient records that are in PDF into a universal CSV (Comma Separated Values) file. Just follow the steps below:
- Open your PDF form in Able2Extract Professional.

- With the Convert tab activated, click on the Extract Form Data command.

- In the Save As dialog box that appears, name your file and select a location to save it to.
- Click on Save.
The newly created CSV file will open in your default CSV viewing application (most commonly MS Excel). You can then analyze and further manipulate that data as desired.
Note: The name of the form fields from your PDF will be used as column headers with the corresponding form field data in the row below it. The order of the form fields will follow the order in which the source document was structured.
Extract Data from Multiple PDF Forms to CSV
If you are regularly collecting and managing PDF form data, you already know how time consuming extracting and sorting form data from dozens (or even hundreds) of PDF files can be.
That’s where Able2Extract Pro and its Batch Converter feature come in handy. It allows you to easily import whole folders of PDF form files for the most efficient conversion to CSV format files that you can manipulate in Excel or import into any database.
Here’s how to batch export PDF form data to CSV with Able2Extract:
- Under the Convert tab, click on the Batch Converter button.

- Use Add Files… and Add Directory… buttons to add files to the conversion queue.

- From the Convert to: drop-down menu, select Extract Form Data.

- Click on the Convert button to start extracting data from multiple PDF forms to CSV in one go.
Note: By default, Able2Extract will output resulting files to the Source Directory where each of the PDFs in the queuing list is located. If you would like to change that, use the Specified Directory option. Additionally, you can choose Merge Results Into a Single File option to both specify the location of the output and merge the resulting CSV data into a single file.

Effectively Handle Your PDF Forms with Able2Extract PRO
Free yourself from unproductive workflows and inadequate PDF tools. Use advanced features in Able2Extract Professional to streamline and transform the way you work with PDF forms:
- Fill out interactive PDF forms in seconds.
- Create custom professional forms with high formatting flexibility.
- Revise and modify your PDF forms with unique editing tools made especially for forms.
- Work on the latest Windows, macOS, and Linux platforms.
You can also use Able2Extract Pro to easily get PDF statements and documents set up with accounting software, like Quickbooks. If you would like to learn how to convert PDF to CSV for Quickbooks, we got you covered.
Start working with your PDF forms more effectively by downloading a 7-day free trial today.
Articles
- Able2Extract Professional
- The best Adobe® Acrobat® alternative
- Keyboard shortcuts
- How to compare any two documents
- PDF to Excel
- The Ultimate Guide
- Convert tables only
- Get rid of headers and footers in PDF tables
- How to keep formatting when converting PDF to Excel
- How to preserve PDF table cell styles
- PDF Conversion & Creation
- How to batch convert PDF
- How to batch create PDFs
- How to convert ANY file to Excel
- How to Convert PDF to CSV for Quickbooks
- How to Export PDF Form Data to CSV
- How to convert PDF to PowerPoint
- How to convert PDF to HTML
- Converting PDF images to JPEG
- How to convert JPEG to PDF
- How to convert MS Publisher to PDF
- PDF to AutoCAD Guide
- PDF Editing
- How to edit a PDF
- Create and fill PDF forms
- How to sign PDF documents
- Annotate and review PDFs
- How to insert blank pages into PDF
- How to add watermarks to PDFs
- How to add Bates Numbering to PDF
- OCR for Scanned Documents
- Scanned PDF FAQs
- OCR software
- How to convert scanned PDFs in a different language